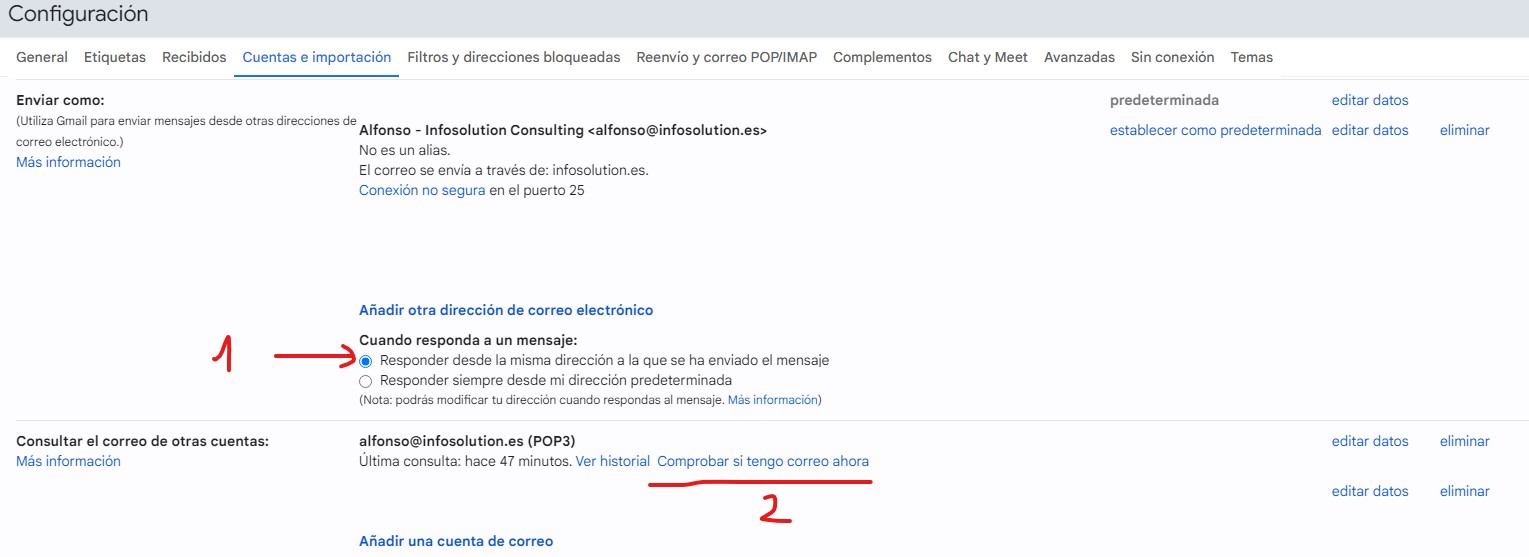VINCULACIÓN DE CORREO EN GMAIL
1. Acceder la cuenta gmail propia mediante el acceso habitual con nombre de usuario y contraseña.
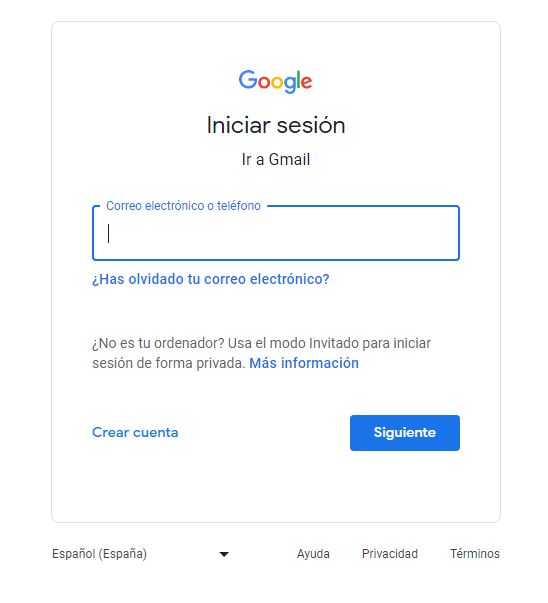
2. En el icono de la tuerca de la esquina superior derecha, pinchar en “Ver todos los ajustes”.
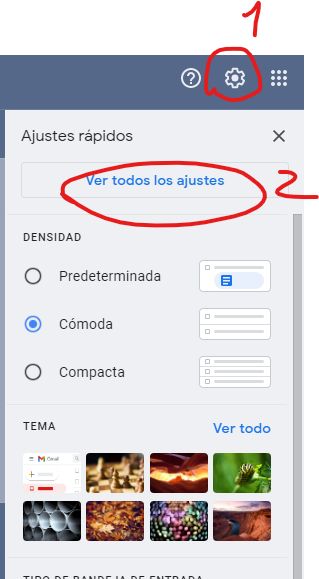
3. Ir a la pestaña “Cuentas e importación”, y una vez allí, pinchar en el enlace “Añadir otra dirección de correo”.
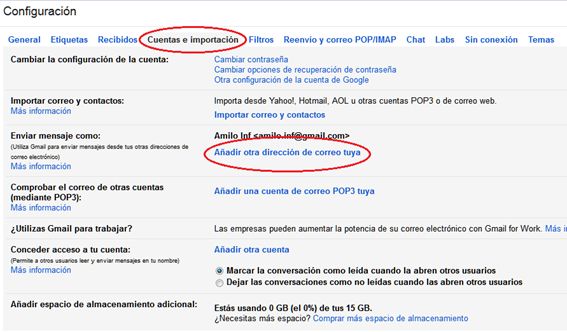
4. En la ventana emergente, introducir Nombre y dirección de correo completa. Importante: “Tratarlo como un alias” debe estar desactivado. Una vez realizado, pulsar el botón “Siguiente paso”.
Ejemplo:
- Nombre: Juan López García
- Dirección de correo electrónico: jgarcia@infosolution.es
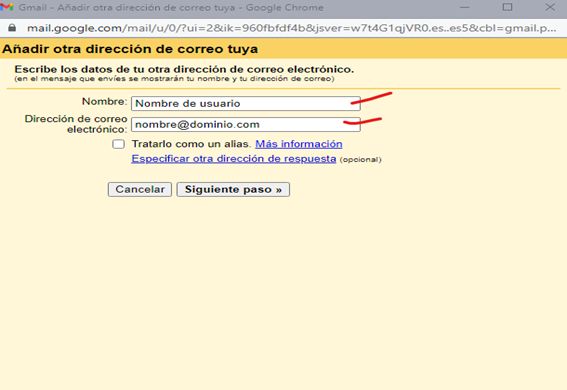
5. En la siguiente pantalla introduciremos los datos:
- Servidor SMTP. Siempre serán con el formato dominio.ext siendo “dominio.ext” el suyo correspondiente (Ej: “infosolution.es” o "mail.infosolution.es".
- Nombre de usuario. Debe ser igual que la dirección de correo completa.
- Contraseña. La correspondiente.
- Conexión segura TLS, SSL / Conexión no segura. En caso de marcar TLS, el puerto será el 587. Si es SSL, el puerto será 465 y si la marcamos como no segura, será el 25.
Ejemplo:
- Servidor SMTP: infosolution.es
- Puerto: 25
- Nombre de usuario: jgarcia@infosolution.es
- Contraseña: la correspondiente
- Conexión no segura
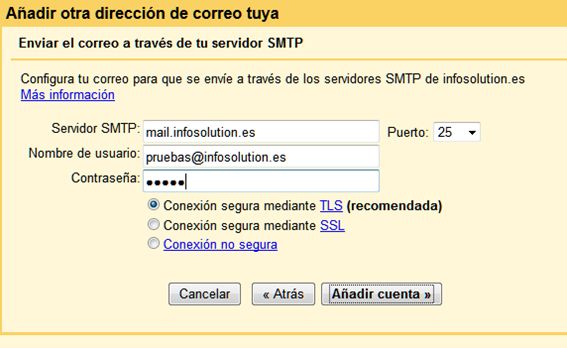
6. Ahora hay que acceder directamente a la dirección que queremos configurar, ya sea por webmail, outlook, etc, para poder obtener el código de confirmación que Gmail habrá enviado a nuestra cuenta. Una vez obtenido el código, introducirlo en la siguiente ventana y pulsar el botón “Verificar”.
Ejemplo:
- Si la cuenta es jgarcia@infosolution.es, accedemos vía webmail a la url https://webmail.infosolution.es con nuestro usuario y contraseña y ahí abrimos el mail de verificación para comprobar el código enviado por Gmail.

7. Si todo ha ido correcto, la cuenta ya estará vinculada y podremos enviar emails a través de Gmail y quedará indicada como a continuación:
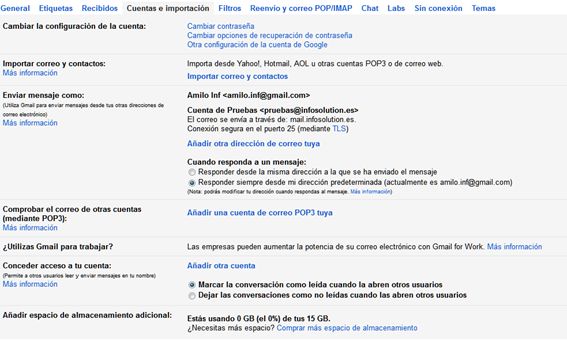
8. Ahora hay que configurarla para recibir el correo en Gmail. En el mismo apartado (Cuentas e Importación), hay que pulsar en “Añadir una cuenta de correo POP3 tuya”. Introduciremos la misma cuenta con la que hemos configurado la parte anterior.
Ejemplo:
- Dirección de correo electrónico: jgarcia@infosolution.es
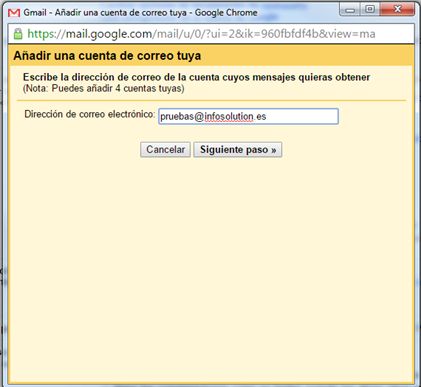
9. Introduciremos los mismos datos que en el apartado anterior y pincharemos en “Añadir cuenta”. Con esto, la cuenta estará totalmente vinculada.
Ejemplo:
- Dirección de correo electrónico: jgarcia@infosolution.es
- Nombre de usuario: jgarcia@infosolution.es
- Servidor POP: infosolution.es
- Puerto: 110
Importante: No marcar ninguna de las cuatro casillas de verificación. En caso de necesitar crear reglas y filtros en Gmail, se puede hacer posteriormente.

10 - Recomendaciones / Consideraciones
- Es recomendable marcar la opción "Responder desde la misma dirección a la que se ha enviado el mensaje". Si por ejemplo, recibimos un mensaje a través de la cuenta jgarcia@infosolution.es y no tenemos marcada esa opción, podemos responder por error desde la cuenta jgarcia@gmail a la que está vinculada, a pesar de que siempre se puede elegir desde qué cuenta queremos enviar el correo. De esta manera nos aseguramos de que por defecto siempre se responda desde la cuenta a la que ha llegado ese correo.
- Importante: Gmail NO comprueba la entrada de correo de las cuentas vinculadas al instante. Lo hace por defecto a intervalos que pueden variar desde un minuto y varios, dependiendo de la carga de sus servidores. No obstante, podemos forzar la comprobación desde el mismo apartado de Cuentas e importación que hemos usado, y pulsando sobre el enlace "Comprobar si tengo correo ahora" tal cual explicamos en la siguiente imagen: